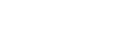As I have been trying to impress upon readers of this column since starting to write here earlier this year, in my opinion every lawyer should have a minimum level of technology skills and office setup. While many aspects of the process involved in creating legal work can and should be delegated to staff, some aspects ought to be done by the lawyer. It is a matter of efficiency, quality of work, and even more broadly — competency.
Word processing
You need to know how to use key intermediary-level word processing features, such as creating tables of contents, using headings, changing paragraphs and line spacing, creating and changing paragraph numbering and levels, formatting documents, working with different pasting options, creating sections, and using the navigation pane.
Keyboard use
Important to your personal productivity is to learn how to use, no matter how frustrating it may be, keyboard shortcuts instead of your mouse. This should be done for many of your routine computer commands. Tasks such as highlighting, copying and pasting, switching between windows or applications, formatting, and scrolling pages, jumping the cursor to various spots on the screen are all easily done without ever lifting your hands off the keyboard.
Most people, lawyers included, use primarily the mouse to do most anything with the computer other than to type into a document. I find it a significant drain on my energy level and the flow of thought, not to mention the additional time it takes, when using a mouse nearly as much as some people do in their daily routine work. Imagine what a command of this skill will do to your daily experience working on the computer.
Document conversion
Put a system in place for your office to convert virtually all hard-copy document into an electronic format, preferably pdf, and at the same time have those documents recognized for text through Adobe or whatever other software your office uses. This will enable you to process information and collaborate on ideas or issues internally or externally much more efficiently. You need to personally know how to search and annotate scanned documents using Adobe Acrobat.
Note taking
Implement a note taking software that you can use from your desktop as well as all your mobile devices. I use Microsoft’s OneNote but there are many other note taking programs on the market. If used correctly and consistently, you will capture and be able to access a lot more information, much more efficiently and faster, whether you are at your desk or anywhere on the go. This includes discussion notes, ideas, and action items.
Using features of e-mail and calendar programs
Upgrade your use of some of the key features in your e-mail and calendar programs. For example, in Outlook I use the following features on a daily basis, by now without paying much attention to the process, as some of the steps have been “internalized” in my routine over years:
• Sending “tasks” for important tasks to staff, rather than merely e-mails, to better track the list and status of tasks;
• Using “flagging” and colour-coding e-mails, depending on their importance, category, or required follow-up;
• Searching for unfiled e-mails using keywords, folders, and various other criteria, and manually moving them in bulk to their respective folders — you should do that each time you work on a particular matter;
• Building “rules” to automatically file various incoming e-mails into designated folders based on various criteria;
• Archiving closed e-mail folders and, when sometimes needed, de-archiving them;
• Sharing your calendar internally with staff. When scheduling attendances or meetings externally with outside parties, sending to them a compacted file with your general availability for a particular period of time; and
• “Inviting” internal or external attendees for proposed meeting times in your calendar.
Adopting these features in your normal daily routine will create a very organized and efficient use of your e-mail and calendar programs, both of which are at the heart of your interaction with others in your practice, whether within or outside your firm.
Set up a mobility infrastructure
Put in place a workflow system with your tablet and suitable applications that together enable you to work with documents when you are away from your desk and do the following tasks:
• Retrieve documents from a folder on a cloud using your tablet;
• Review, annotate, or revise the document;
• Send the revised version to others; and
• Upload the annotated or revised document back on your folder on the cloud.
Integrating your tablet to work this way with some or all of your files on a cloud folder creates a very powerful workflow. This requires some extensive planning and setup to take into account the right structure for your particular preferences and the applications that work best with your tablet and with which you are most comfortable.
Make it easier for you to work
• Get more than one monitor
Put more than one large monitor in front of you. You should use two large monitors at least; three are better. You may need to have your IT person install a graphic card with the capacity to connect several monitors. They are relatively inexpensive these days and the total cost will quickly pay off when compared to the gain in your productivity and work quality.
You will be able to better focus on whatever task you are handling at any given moment by having more information in front of you at all times, rather than constantly minimizing/maximizing and switching between applications.
I typically use four monitors. If I draft a document, I keep my main draft document on the centre screen, while relevant reference documents, such as exhibits, memoranda, e-mails, or any other documents to which I wish to refer are spread out across the other monitors.
I adjust the frame or size of documents so two or more of them can share the screen by having their edges overlap such that I can always see at least one edge or corner of every document, no matter on which document I place the cursor. This way I can quickly identify and switch among the documents.
Here is an example of one screen shot containing several documents that I would normally set up this way (the red arrows indicate different documents):
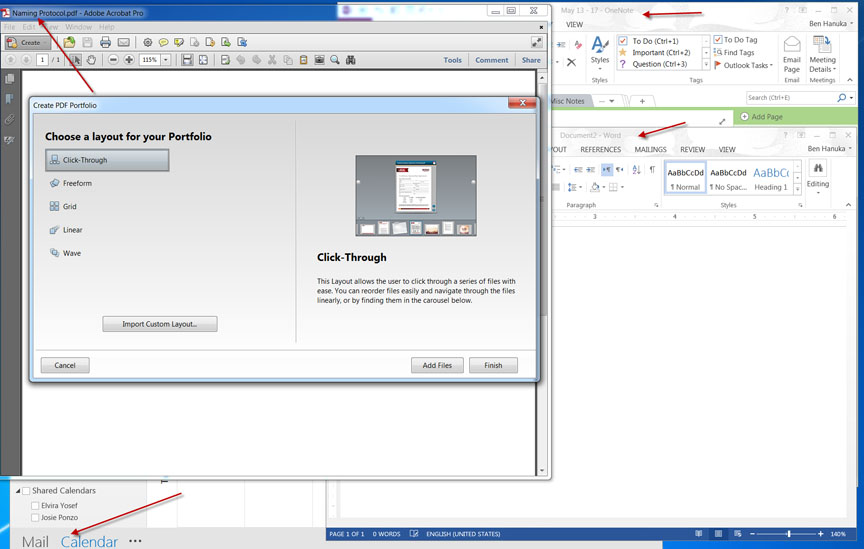
Using this technique, you can spread more than half a dozen documents across your monitors.
• Use a telephone headset
Get a good phone headset so you can talk on the phone when you are at your desk taking notes of the conversation or reviewing relevant documents on your screen. I cannot imagine being able to do that with my left cheek pressing against my left shoulder to hold on to the handset. Similarly, using the speakerphone for a conversation between two professionals may be considered rude.
These are all tools at your disposal that will help you optimize your work for efficiency, productivity, and comfort. Some of these elements may take time to set up and use, but it is well worth the investment of your time and money. Think of it as taking one step backward and two steps forward.
Word processing
You need to know how to use key intermediary-level word processing features, such as creating tables of contents, using headings, changing paragraphs and line spacing, creating and changing paragraph numbering and levels, formatting documents, working with different pasting options, creating sections, and using the navigation pane.
Keyboard use
Important to your personal productivity is to learn how to use, no matter how frustrating it may be, keyboard shortcuts instead of your mouse. This should be done for many of your routine computer commands. Tasks such as highlighting, copying and pasting, switching between windows or applications, formatting, and scrolling pages, jumping the cursor to various spots on the screen are all easily done without ever lifting your hands off the keyboard.
Most people, lawyers included, use primarily the mouse to do most anything with the computer other than to type into a document. I find it a significant drain on my energy level and the flow of thought, not to mention the additional time it takes, when using a mouse nearly as much as some people do in their daily routine work. Imagine what a command of this skill will do to your daily experience working on the computer.
Document conversion
Put a system in place for your office to convert virtually all hard-copy document into an electronic format, preferably pdf, and at the same time have those documents recognized for text through Adobe or whatever other software your office uses. This will enable you to process information and collaborate on ideas or issues internally or externally much more efficiently. You need to personally know how to search and annotate scanned documents using Adobe Acrobat.
Note taking
Implement a note taking software that you can use from your desktop as well as all your mobile devices. I use Microsoft’s OneNote but there are many other note taking programs on the market. If used correctly and consistently, you will capture and be able to access a lot more information, much more efficiently and faster, whether you are at your desk or anywhere on the go. This includes discussion notes, ideas, and action items.
Using features of e-mail and calendar programs
Upgrade your use of some of the key features in your e-mail and calendar programs. For example, in Outlook I use the following features on a daily basis, by now without paying much attention to the process, as some of the steps have been “internalized” in my routine over years:
• Sending “tasks” for important tasks to staff, rather than merely e-mails, to better track the list and status of tasks;
• Using “flagging” and colour-coding e-mails, depending on their importance, category, or required follow-up;
• Searching for unfiled e-mails using keywords, folders, and various other criteria, and manually moving them in bulk to their respective folders — you should do that each time you work on a particular matter;
• Building “rules” to automatically file various incoming e-mails into designated folders based on various criteria;
• Archiving closed e-mail folders and, when sometimes needed, de-archiving them;
• Sharing your calendar internally with staff. When scheduling attendances or meetings externally with outside parties, sending to them a compacted file with your general availability for a particular period of time; and
• “Inviting” internal or external attendees for proposed meeting times in your calendar.
Adopting these features in your normal daily routine will create a very organized and efficient use of your e-mail and calendar programs, both of which are at the heart of your interaction with others in your practice, whether within or outside your firm.
Set up a mobility infrastructure
Put in place a workflow system with your tablet and suitable applications that together enable you to work with documents when you are away from your desk and do the following tasks:
• Retrieve documents from a folder on a cloud using your tablet;
• Review, annotate, or revise the document;
• Send the revised version to others; and
• Upload the annotated or revised document back on your folder on the cloud.
Integrating your tablet to work this way with some or all of your files on a cloud folder creates a very powerful workflow. This requires some extensive planning and setup to take into account the right structure for your particular preferences and the applications that work best with your tablet and with which you are most comfortable.
Make it easier for you to work
• Get more than one monitor
Put more than one large monitor in front of you. You should use two large monitors at least; three are better. You may need to have your IT person install a graphic card with the capacity to connect several monitors. They are relatively inexpensive these days and the total cost will quickly pay off when compared to the gain in your productivity and work quality.
You will be able to better focus on whatever task you are handling at any given moment by having more information in front of you at all times, rather than constantly minimizing/maximizing and switching between applications.
I typically use four monitors. If I draft a document, I keep my main draft document on the centre screen, while relevant reference documents, such as exhibits, memoranda, e-mails, or any other documents to which I wish to refer are spread out across the other monitors.
I adjust the frame or size of documents so two or more of them can share the screen by having their edges overlap such that I can always see at least one edge or corner of every document, no matter on which document I place the cursor. This way I can quickly identify and switch among the documents.
Here is an example of one screen shot containing several documents that I would normally set up this way (the red arrows indicate different documents):
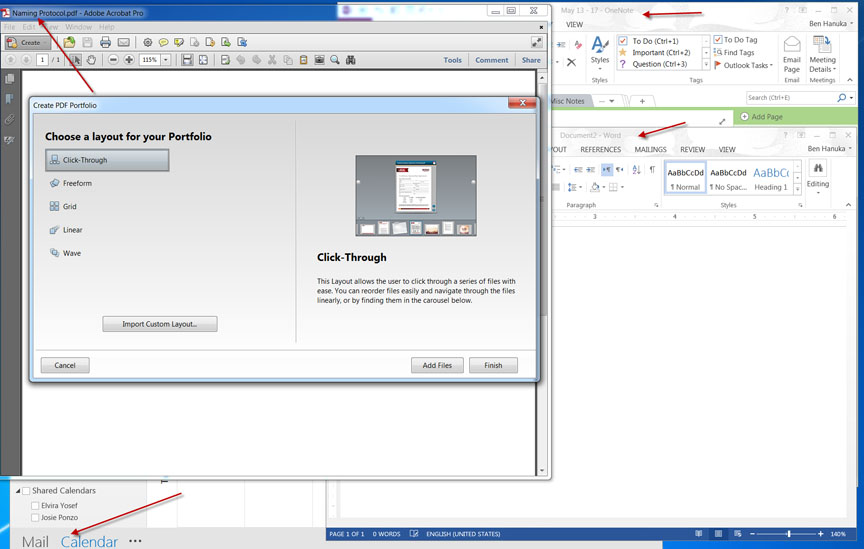
Using this technique, you can spread more than half a dozen documents across your monitors.
• Use a telephone headset
Get a good phone headset so you can talk on the phone when you are at your desk taking notes of the conversation or reviewing relevant documents on your screen. I cannot imagine being able to do that with my left cheek pressing against my left shoulder to hold on to the handset. Similarly, using the speakerphone for a conversation between two professionals may be considered rude.
These are all tools at your disposal that will help you optimize your work for efficiency, productivity, and comfort. Some of these elements may take time to set up and use, but it is well worth the investment of your time and money. Think of it as taking one step backward and two steps forward.