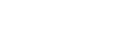Last month, I discussed the features of Windows 10’s new browser, Edge. This month, I overview two other frequently used features in Windows 10: OneDrive and the apps display.
OneDrive
OneDrive is designed to perform somewhat like Dropbox (different from Box), with a similar local folder and synching idea end result. OneDrive has more cloud-based features that are integrated into the Microsoft platform, designed to give a richer experience.
Overall, the synching mechanism in Window 10’s OneDrive appears to be more sophisticated than in Windows 8, but it does have some synching glitches and delays between the local folder and the cloud.
In terms of examples of OneDrive in a document-intensive environment, I use it for my “desktop” work-in-progress documents. Rather than saving documents on a real local desktop, I created a folder structure in OneDrive. The advantage of using OneDrive like this is the ability to access these “desktop” documents from anywhere. I no longer have to work on my local desktop.
This does not replace my firm’s file document storage, for which we use Box (not Dropbox). OneDrive serves more as a temporary, work-in-progress folder structure. As soon as I complete a document, or no longer need a document locally for a particular task, I ensure that it is back in Box, so we don’t end up duplicating or creating overlaps with our Box files.
The frequent glitches I have encountered include slower typing, slower synching, and a more confusing folder structure.
From time to time, typing text in Word is noticeably slower, as if someone is forcefully slowing down the appearance of text that I type. This appears to happen when the document synching experiences difficulties, indicated with a green checkmark or red “‘x”’ circle at the bottom right corner of the document name in the folder structure.
Even when a document is completed and closed, it would sometimes not synch, again indicated by a red “x.” This problem is typically solved by opening the document. Doing that seems to force-synch it with OneDrive in the cloud.
The time it takes to open, close, and save a document appears to now take longer, likely because of Windows 10’s more elaborate synching mechanism.
Windows 10 appears to have created duplicate folder structures in OneDrive, with only one of them, indicated by the green and red indicators, as the active folder where documents are synched. It takes a while to recognize the location of the active folder structure and get used to saving there, rather than in the duplicate folder structure.
Task bar
The task bar, typically at the bottom of the screen for most users, now indicates which applications are open by displaying an underline under each active app. This is handy for those multi-tasking with several screens and many open apps. On average, I tend to have 10 or more applications open at any time (several browsers, Microsoft applications, various utilities, practice management software, etc.). The feature helps show what is open at any time.
On the downside, I have been unable to auto-hide the task bar. Short of using a registry code change to force the auto-hiding, simply selecting “auto-hide” in the task bar properties has no effect.
Useful cosmetic changes in Windows 10
Some interesting cosmetic changes I have noticed in Windows 10 include the Windows screen. Windows 10 solved the feature most people complained about in Windows 8: Tthe start button disappeared and its replacement, the Windows button, superimposed a full-screen mosaic of apps and essentially hid the desktop.
The fact of the matter is even in Windows 8, the Windows app screen did not truly replace the desktop view; it was merely superimposed on top of it. The desktop reappeared instantly by clicking on the Windows button or desktop icon.
Still, that feature was obviously inconvenient for most users. The new feature in Windows 10 fixed this problem by making the following useful changes:
Clicking the Windows button, with the same result as clicking on the Windows icon (what usedr to be the start button) on the bottom left corner of your screen, now displays the app mosaic as only a partial screen. The desktop is still in view. The portion of the screen that displays Windows apps is adjustable — you can adjust the height or width to suit your preferences.
On the left side of the app mosaic, a display appears of the traditional features that users find handy, including a listing of your most frequently used apps, file explorer, settings, power, as well as a listing (rather than icon-display) of all apps in your system.
This new feature will likely solve the biggest complaint that users had about Windows 8.