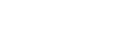In last month’s article, I outlined the reasons why advanced online searching skills are important to lawyers. And we explored some of the advanced searching features of Google Books. The various search features discussed in that article are accompanied with screen shots. You may find it helpful to review that article and the screen shots before reading the present article, in order to get familiarized with some of Google’s advanced search interfaces.
This month, we will continue exploring advanced searching features in Google, this time focusing on Google Scholar, a comprehensive search engine of academic or scholarly secondary materials, such as journals (including legal journals) and books. You can quickly get to it by entering “scholar” or “Google scholar” in a basic Google search.
With Google Scholar a simple search for the term “Canadian negligence law,” for example, brings about 30,000 items, comprised of mostly journals and books.
Advanced searching
Google Scholar offers advanced searching capabilities to better refine your search query. From any search page, click on the dropdown menu at the top right corner of your screen, and choose “advanced search.” An advanced search interface pops up with fields for the following familiar search criteria:
• all words;
• exact phrase;
• at least one of the indicated words;
• without certain words;
• whether the search words should appear in the title or the body of the article;
• name of author;
• name of publication, and
• date range.
Quickly narrowing search results without using advanced searching
You do not necessarily have to go to the advanced search page in order to refine the following aspects of your search query:
• Time range: On the left menu of your search result screen, you can quickly narrow down your search by either pre-set time ranges, such as “since 2013,” “since 2012,” etc., or enter a time range of your choice by clicking on the “custom range” link, which creates two blank fields for entering your own dates.
• Sort by relevance or date: You can quickly sort your search results by either relevance or date, by clicking “sort by relevance” or “sort by date” from the left menu.
• Alerts: For ongoing searching or to stay up to date on a topic, you can create your own custom Google alerts by clicking “create alert” from the left menu. It takes you to an alert page with your existing search query, which you can modify, and enables you to enter your e-mail address and the number of search results to display.
Features available for each item in the search result
Items in your typical search result show the following:
• Pdf copies: Some journals show a pdf link on the right side of the page next to the main description. Clicking on the pdf link often displays the complete version of the article. For example, the item “comparative negligence” shows the following link to the right of the main description of the item: [pdf] from berkeley.edu. Clicking on this link displays the full version of the article in Adobe pdf.
• Citing articles and books:
Click on the small “Cited by…” link at the bottom left of the item at which you are looking, and you are taken to a separate screen listing works that have cited the original article or book. All the search screen features and item-specific search features are now displayed only in relation to the items listed in this new sub-search result.
You can search by continuing to drill down items displayed on this new page. Or you can start a new search query of only the items in your new search result, i.e., a sub-search of only the citing articles, by checking on the “search within citing articles” option at the top of the page.
• Related articles and books: Click on the small “related articles” link at the bottom of the item at which you are looking to be taken to a separate screen listing similar articles. As before, all the search screen features and item-specific search features are now displayed only in relation to the items listed in this new sub-search result.
• Citation: Click on the small “cite” link at the bottom of the item you are looking at, and a citation window pops up with three different citation styles of the article or book. You can copy and paste your preferred citation format into your factum or other work. Alternatively, you can import the citation into one of the several bibliography managers linked at the bottom of the pop-up window.
• Other versions: Where there are other versions available for the item in question, you are given the option of a small “all versions” link at the bottom of the item, which opens up a new screen displaying all other versions of the work.
So with this introduction to Google Scholar, whether you have never used it or forgot the last time you did use it, go ahead and start applying these features to your regular fact or evidence search routine. These and many other related features have much to offer your daily online searching experience and productivity.
This month, we will continue exploring advanced searching features in Google, this time focusing on Google Scholar, a comprehensive search engine of academic or scholarly secondary materials, such as journals (including legal journals) and books. You can quickly get to it by entering “scholar” or “Google scholar” in a basic Google search.
With Google Scholar a simple search for the term “Canadian negligence law,” for example, brings about 30,000 items, comprised of mostly journals and books.
Advanced searching
Google Scholar offers advanced searching capabilities to better refine your search query. From any search page, click on the dropdown menu at the top right corner of your screen, and choose “advanced search.” An advanced search interface pops up with fields for the following familiar search criteria:
• all words;
• exact phrase;
• at least one of the indicated words;
• without certain words;
• whether the search words should appear in the title or the body of the article;
• name of author;
• name of publication, and
• date range.
Quickly narrowing search results without using advanced searching
You do not necessarily have to go to the advanced search page in order to refine the following aspects of your search query:
• Time range: On the left menu of your search result screen, you can quickly narrow down your search by either pre-set time ranges, such as “since 2013,” “since 2012,” etc., or enter a time range of your choice by clicking on the “custom range” link, which creates two blank fields for entering your own dates.
• Sort by relevance or date: You can quickly sort your search results by either relevance or date, by clicking “sort by relevance” or “sort by date” from the left menu.
• Alerts: For ongoing searching or to stay up to date on a topic, you can create your own custom Google alerts by clicking “create alert” from the left menu. It takes you to an alert page with your existing search query, which you can modify, and enables you to enter your e-mail address and the number of search results to display.
Features available for each item in the search result
Items in your typical search result show the following:
• Pdf copies: Some journals show a pdf link on the right side of the page next to the main description. Clicking on the pdf link often displays the complete version of the article. For example, the item “comparative negligence” shows the following link to the right of the main description of the item: [pdf] from berkeley.edu. Clicking on this link displays the full version of the article in Adobe pdf.
• Citing articles and books:
Click on the small “Cited by…” link at the bottom left of the item at which you are looking, and you are taken to a separate screen listing works that have cited the original article or book. All the search screen features and item-specific search features are now displayed only in relation to the items listed in this new sub-search result.
You can search by continuing to drill down items displayed on this new page. Or you can start a new search query of only the items in your new search result, i.e., a sub-search of only the citing articles, by checking on the “search within citing articles” option at the top of the page.
• Related articles and books: Click on the small “related articles” link at the bottom of the item at which you are looking to be taken to a separate screen listing similar articles. As before, all the search screen features and item-specific search features are now displayed only in relation to the items listed in this new sub-search result.
• Citation: Click on the small “cite” link at the bottom of the item you are looking at, and a citation window pops up with three different citation styles of the article or book. You can copy and paste your preferred citation format into your factum or other work. Alternatively, you can import the citation into one of the several bibliography managers linked at the bottom of the pop-up window.
• Other versions: Where there are other versions available for the item in question, you are given the option of a small “all versions” link at the bottom of the item, which opens up a new screen displaying all other versions of the work.
So with this introduction to Google Scholar, whether you have never used it or forgot the last time you did use it, go ahead and start applying these features to your regular fact or evidence search routine. These and many other related features have much to offer your daily online searching experience and productivity.