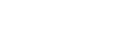I installed Office 2016 on my PC the other weekend. It includes all key Office products, which in my case include Word, Outlook, OneNote, PowerPoint, Excel, and a few additional minor programs. To my surprise, there were no significant layout or functional changes so no learning curve was necessary.
Other than immediately noticeable minor cosmetic improvements to some icons and buttons, and the nice feel of new continuous typing, I had to look up what was new or different. And, boy, was I impressed with some of those changes.
Cosmetic changes
On the cosmetic front, the changes are minor but noticeable. The buttons and icons on the top ribbon and side menus are less visually intrusive. The default colour of the ribbon (blue in Word and Outlook, green in Excel and dark pink in OneNote) remains bold and heavy across the top of the screen. Certain colourful icon symbols have remained. Yet, most icons and buttons are more neutral in colour (white, shades of grey) and, essentially, bland.
The change appears to be designed to let users better focus on the main portion of the screen on which they happen to be working; be it a document, e-mails and calendar, or notes.
The typing is continuous. The new visual sensation is similar to that of typing on a Mac.
Sophisticated sharing and collaboration features
In my opinion, the most substantial group of improvements relates to sharing and collaboration capabilities. The new Office suite contains significant new features in these areas.
This appears to be in line with other major software applications that see the cloud as the next frontier for how we will be working individually or together with others (see, for example, my earlier articles about the new desktop/online/mobile version Adobe’s Documents Cloud, or “DC”).
Like with Adobe’s DC, the new Office products can for the first time be genuinely described as truly mobile and collaborative.
If I want to share a Word document with others while working on it, there’s no need to go to Outlook in order to e-mail it, or to even use the share feature under the file option in the top menu. All I have to do is click on the share button on the right corner of the top menu.
If the document is already saved in OneDrive, a new share pane opens on the right portion of the document with three simple fields:
• Invite people: Lets me type the name of as many people as I choose. The e-mail addresses of the individuals automatically appear while I type. If the person is not in my address book, I can simply type the e-mail address.
• Edit or read dropdown option: A simple dropdown list lets me indicate whether I want to let the recipients edit or read/view the documents.
• Message field: A third field lets me type a message to the collaborator.
When I complete this quick process, I simply click the share button under these fields.
The same share pane also lets me obtain a link to the document online, by clicking on the “get a sharing link” hyperlinked option at the bottom of the pane. That gives me the option between links to an editable or view-only version of the document.
Either option immediately shows a field on the same pane with an online link to the document (the link is to the document on OneDrive’s cloud version). All I have to do is choose “copy” from the right of the link, and then paste it into an e-mail for anyone to use by clicking on the link or pasting it into a browser.
I tested it by opening the link to the editable version of the document in my browser, while also keeping the document open on my desktop, to simulate what happens when a desktop user shares a document with an online collaborator.
On the browser, my document immediately popped up with Word Online suddenly appearing on my browser screen, including an online version of the top Word ribbon.
On the desktop, the share pane immediately shows the list of collaborators.
On the browser, I clicked on the edit function of the online version to make changes to the document.
On the desktop, the share pane popped up instantly with a big message alerting me that other people are editing the document and asking me if I want to automatically share the changes as they happen. I clicked “yes.”
On the browser, I changed a word in the document.
On the desktop, the change instantly appeared with a red mark. I hovered over the change with my mouse and my name appeared, signifying the name of the online user who made the change.
All that was done in an instant. It was smooth and seamless.
I have seen it done between online applications and earlier versions of OneNote. But it is a very significant improvement to have it executed so effortlessly and rapidly with a heavy software such as Word. Pretty cool.
Another sharing feature is available from the share option under file on the top menu. In addition to the “share with People” option (which the share pane already does, as discussed above, as well as the traditional ability to e-mail the document), this feature also allows the following:
• present online
• post to blog
• share from Box (for those like me with Box integration).
Choosing the “present online” option gives you a dropdown menu of two services: Skype for Business, or a free Office Presentation Service, both of which enable the user to provide an online presentation of the document.
Choosing the free Office Presentation Service option allows users to present the document in a web browser. No setup is necessary other than merely using the link generated to view the document online. Users can even download the document, if you enable that option.
I tested this option and was mightily impressed. I pasted the link into my browser and within a few seconds a presentation popped up on the browser with the document. Initially, the default is set to “follow the presenter,” which means that as I scrolled my document up and down on my desktop, the document in the browser moved accordingly.
As soon as I moved my mouse on the browser to scroll on my own (as a viewer), the “follow the presenter” feature was disabled with a message, allowing me to browse the document as I wished. Re-engaging the “follow the presenter” option required a simple click.
I tested the same feature in PowerPoint 2016, using a heavy presentation. It worked just as efficiently.
It took less than 10 seconds for my desktop version of PowerPoint 2016 to convert the presentation for online access and generate an online link. Pasting the link in my browser immediately opened up the PowerPoint presentation, which followed in the same way as the Word presentation — as a viewer I could follow the presenter or control my own view of slides.
These features are very significant indeed and will overhaul the ease with which presentations will be made going forward in terms of presenter logistics and users’ role in the presentation. Given the seamless integration and flawless presentation, perhaps ‘revolutionary’ is in order.
Smoother working with Windows 10, and better integration with OneDrive, cross-platform, and cross-device
Another important set of improvements is largely invisible: Office 2016 appears to work better with Windows 10 than older versions of Office. This is particularly so for those using OneDrive (as explained in an earlier article). I use OneDrive not as my main depository of documents but as my work-in-progress “desktop” folder, which I can access from any device anywhere, rather than being confined to my physical desktop). Of course, OneDrive is now critical for those wishing to collaborate or present online.
Since recently installing Windows 10 (see recent article), I have experienced a fair bit of delays and glitches when saving documents to OneDrive. Some have even resulted in the document on which I was working, or all other open Word documents, freezing.
At times, I would get a message that saving to the OneDrive server was delayed. I would be then asked whether I want to open the server version or my local version.
Not confidence inspiring.
However, in the short time I have used Office 2016, I experienced noticeable improvement to the speed of saving, as well as opening and closing documents in OneDrive. Given the dramatic online collaboration and presentation features discussed above, these are most likely primarily issues of the past.
These new capabilities enable better cross-platform and cross-device integration. Users can switch between devices and platforms while continuing to work on documents without interruption.
If I start to work on a Word document on my desktop in Windows, and want to continue working on it out of the office on my Mac, and later on my Surface or even on iPad using the Word application on it, the integration of new changes to the document works much better.