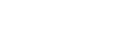
In last month’s column, I provided a brief overview of the new Adobe Acrobat DC, the newest version of the popular program. In this article, I will address some of the features I often use in my daily practice and how they work.
Converting and combining several documents from Word into one pdf document is a productivity feature I use frequently. The reason is I do not have to perform this task for each Word document; Adobe carries out this heavy function on each Word document I designate without opening it. It then combines them into one pdf document, and organizes them in the order I designate.
For instance, when preparing a brief of authorities, I would download from my legal research online database every case I want included in the brief. I tend to download them in Word, although modern versions (Westlaw and the like) allow you to download in pdf. Once I have the cases, cover, index, etc., in my file directory, all I have to do is highlight all the Word documents I want included, right click on them and choose “combine file in Acrobat.”
Acrobat automatically converts and combines all those Word documents, without opening any of them, into one pdf document. Before finalizing the pdf, Adobe prompts you to organize the documents in the order you want.
Previous versions of Acrobat were slow and cumbersome when trying to perform this series of actions all in one step. The new DC version does it smoothly and consistently. I find this to be a significant time saving feature.
Page extraction is another feature I use a lot. I use it to extract some pages from an existing document to save as a new document. For example, I may want to isolate an agreement or another important document from a lengthy pdf.
The new version immediately displays all the pages as large thumbnails on the screen as soon as I click the “extract” function. The tool is available under the “organize pages” option in the tools menu or the right-hand shortcut menu.
The advantage of the new functionality over earlier versions is you no longer have to remember which pages you want to extract. You simply choose the ones you want on the screen and a checkmark appears beside them. You then click on the “extract” button and the job is done.
Similarly, organizing and moving pages within the document, or inserting new pages and conducting a host of more advanced functions are now straightforward with the pages spread out as thumbnails and the functions appearing on the top menu.
The “read out loud” feature is useful to proofread documents for grammar and flow. I find listening to someone (in this case a robot) read out my work helps me identify sentences that do not flow well, and spot grammatical or even typographical errors.
While other programs on the market may do this job more expertly, I find this a handy feature that is quite suitable for my purposes. The feature is available from the “view” option on the top menu, near the bottom of the subsequent dropdown menu.
The “action wizard” is considered an advanced tool. As with other features, it has been available on earlier versions but its functionality in the new version makes many of the steps a whole lot easier. An action wizard essentially combines several tasks into one pre-determined sequence of steps that you trigger with one click.
For instance, if you need to redact a certain name or piece of data from many documents, this tool lets you set up a custom action and run it across all your documents with one click of a button.
Setting up an action in the DC version is fairly straightforward. Go to the “action wizard” from the Tools menu, and click on “new action” from the top menu that appears for this tool. A new window pops up, called “create new action.” This is the key window. It prompts you to choose from a host of tools on the left side of the box and designate any one of them by selecting it to appear on the right side of the box, which lists the action steps. The functions listed on the right side of the box will be triggered sequentially as part of this action.
If you are wondering what uses there are for this feature, go to the “Acrobat actions” section in the Adobe Acrobat User Community — or click on the option “more actions (web)” from the top menu of the action wizard in the DC version, it brings up the same linked page).
From there, you can choose and download several actions that others have created. These include an action that finds, highlights, and extracts certain words (as in the example indicated earlier), an action that removes the first page from multiple files, and an action that stamps and numbers documents, to name but a few.
I hope this helps you start exploring features in Acrobat that are useful for your practice and your particular routine and preferences.